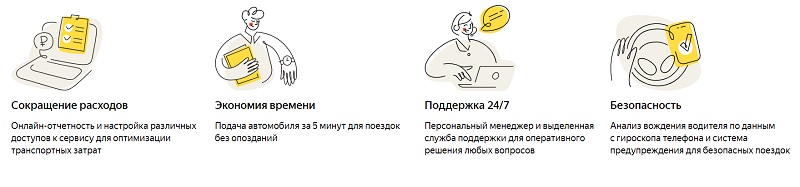Войти в яндекс
Содержание:
- Как разлогиниться на Яндекс почте
- Вход в личный кабинет
- Если войти не получается
- Создание Яндекс.Паспорта через другие сервисы (способ №2)
- Как создать аккаунт Яндекс
- Как войти в Яндекс почту
- Как зайти в Яндекс Браузер и настроить основные его функции
- Смена пользователя в Яндекс.Браузере
- Вход с помощью социальных сетей
- Как создать личный кабинет в ЮMoney (Яндекс Деньги)?
- Как создать электронную почту на телефоне
- Настройки безопасности
- Персональный профиль Яндекс такси для корпоративных клиентов
Как разлогиниться на Яндекс почте
Для выполнения этой цели можно прибегнуть к четырем разным вариантам, применимым при разного рода обстоятельствах.
Способ 1: Выход из почты со страниц Яндекса
Данный вариант можно использовать, находясь на любом из сервисов или работая с поисковиком Яндекс. Выйти из учетной записи следует, нажав на иконку пользователя в верхнем углу справа и выбрав кнопку «Выйти».
Способ 2: Выход из аккаунта со страницы почты
Для этого следует открыть сам почтовый ящик и в правом верхнем углу найти иконку пользователя. Щелкните по ней и в открывшемся меню выберите «Выйти».
Способ 3: Выход из почты со всех устройств
Если работа с учетной записью выполнялась на нескольких аппаратах, то можно одновременно осуществить выход со всех них. Чтобы сделать это, также откройте почту и в верхнем углу справа щелкните на иконку пользователя. В списке действий кликните «Выход на всех устройствах».
В отдельных случаях можно использовать очистку сохраненных сайтом «меток», благодаря которым сервис запоминает что пользователь вошел в систему. При использовании такого способа будет выполнен выход не только из одной Яндекс почты, но и со всех аккаунтов, на которых был авторизован пользователь. Чтобы сделать это, следует:
- Откройте меню браузера и найдите раздел «История».
- На открывшейся странице щелкните кнопку «Очистить историю».
- В новом окошке установите галочку напротив раздела «Файлы cookie, а также другие данные сайтов», обозначьте временной промежуток «За все время» и кликните «Очистить историю».
Также вы можете более подробно узнать о том, как очистить cookie в Google Chrome, Internet Explorer, Mozilla Firefox, Яндекс.Браузер, Opera.
Все описанные выше способы позволят разлогиниться на Яндекс почте. Какой из них выбрать, зависит лишь от обстоятельств, из-за которых потребовалось выполнить указанную задачу. Мы рады, что смогли помочь Вам в решении проблемы.Опишите, что у вас не получилось. Наши специалисты постараются ответить максимально быстро.
Помогла ли вам эта статья?
Привет! Сегодня я покажу вам как выйти из аккаунта Яндекс браузера на всех устройствах. Вы можете легко выйти из своего профиля и из всех сервисов Яндекса, почты, деньги, директ, вебмастер, диск, музыка и т.д. Всё очень просто и быстро. Смотрите инструкцию далее и пишите комментарии, если у вас есть вопросы. Поехали!)
Откройте браузер. На главной странице, вверху справа нажмите на фото аватарку своего профиля.

Далее, в открывшемся окне нажмите на вкладку Выйти.

Всё готово. Вы полностью вышли из Яндекса. Чтобы снова авторизоваться, вам нужно нажать на кнопку Войти в почту.

Вход в личный кабинет
Для авторизации в системе потребуется:
- Через поисковый веб-обозреватель найти и открыть Яндекс.Карты. Если вы используете браузер Яндекс, то над поисковой строкой есть отдельный раздел «Карты» – просто кликните по нему.
- В правом верхнем углу расположена кнопка меню (небольшой квадрат с тремя горизонтальными полосами).
- Левая часть страницы обновится, в боковой панели появится синяя кнопка «Войти».
- Выберите свою учетную запись из предложенного списка либо активируйте строку «Войти в другой аккаунт».
- В блоке для авторизации в верхней строчке впишите свой персональный логин, электронную почту или телефон, с которыми вы регистрировались, а в нижнюю строку введите пароль от ЛК.
- Кликните левой кнопкой мышки на блок «Войти».
Если войти не получается
Яндекс – одна из лучших почтовых служб в мире. Поэтому проблем в ее работе обычно не возникает — письма доставляются в течение нескольких минут в любую точку мира. Если проблемы и случаются, то, как правило, они связаны со входом в ящик.
Ошибка «Неверный пароль»
Такая надпись появляется, когда при входе в ящик вы печатаете неправильный пароль.
Самые частые причины этой ошибки:
- Русский алфавит вместо английского;
- Неправильный регистр букв;
- Пробелы.
Русский алфавит вместо английского. В пароле не может быть русских букв. Он состоит только из английских букв, а также может содержать цифры и знаки. Поэтому перед набором нужно проверить алфавит — он должен быть обязательно английским.
Неправильный регистр букв. Это когда при печати вы вместо строчных букв набираете прописные и наоборот.
Например, есть такой пароль: TMssnkmm. В нем первые две буквы большие, а остальные маленькие. Если вы хотя бы одну букву наберете не в том размере, система выдаст ошибку.
На заметку. Часто буквы набираются в другом размере из-за того, что была случайно нажата клавиша Caps Lock. Она автоматически делает все буквы прописными. Чтобы это исправить, нужно просто один раз на нее нажать.
Пробелы. В пароле не может быть пробелов. Ни в начале, ни в середине, ни в конце. Он должен состоять только из английских букв (цифр/знаков), без промежутков.
Как правильно набрать пароль
1. Откройте «Пуск», выберите из списка «Стандартные – Windows» (внизу) и запустите программу Блокнот.
2. Напечатайте свой пароль и проверьте, чтобы всё было набрано правильно. Не ставьте пробел ни в начале, ни в конце и не нажимайте Enter!
Пример:
3. Выделите пароль. Для этого щелкните по кнопке «Правка» и выберите «Выделить все». Затем скопируйте его: правой кнопкой по выделенному тексту – Копировать.
4. Вставьте пароль в форму для входа в почту: правой кнопкой по строке – Вставить.
Если не помогло. Возможно, вы допускаете ошибку не в пароле, а в логине. И, получается, что вводите данные от чужого ящика.
Объясню на примере. Допустим, у меня ящик с адресом iliya_86@yandex.ru. Но при печати логина я пропустил букву i – напечатал ilya_86.
Затем указал пароль, но система выдала ошибку, что он неправильный. И он действительно неправильный, потому что адрес ilya_86@yandex.ru принадлежит другому человеку, не мне. И пароль от него другой.
Если неправильно набрать хотя бы в одну букву или цифру логина, Яндекс выдаст ошибку «Неверный пароль» либо «Такого аккаунта нет».
Ошибка «Такого аккаунта нет»
Ошибка «Такого аккаунта нет» появляется, если вы неправильно набрали логин. Это сообщение означает, что такого ящика не существует в системе.
Обычно так бывает, если набрать не ту букву или цифру в логине. Например, не yan_pavlov, а jan_pavlov. Не irina.58, а irina58.
Даже одна неправильная буква, цифра или знак – это уже ошибка. Причем система может выдавать как «Такого аккаунта нет», так и «Неверный пароль».
Что делать. Есть три варианта решения этой проблемы:
- Попробуйте несколько схожих логинов. С точкой, с дефисом, с разными вариантами написания.
- Узнайте свой адрес у того, кому вы отправляли письма с этого ящика.
- Восстановите доступ к ящику.
Создание Яндекс.Паспорта через другие сервисы (способ №2)
Для регистрации через социальные сети или Google (подробнее о том, как создать аккаунт в Google) достаточно посетить любой сервис Яндекса, после чего нажать на клавишу «Войти».
После этого выбираем один из предложенных вариантов:
Важно! Если интересующего сервиса не представлено в первом списке, то необходимо нажать на кнопку «Троеточие»
После выбора подходящей системы потребуется выбрать связанный аккаунт (например Google).
Далее даем разрешение для подключения к системе.
Теперь необходимо заполнить все те же данные, что и в первом случае.
Восстановление доступа к учетной записи Yandex (Способ
№1)
Если Вы были зарегистрированы в системе, но не помните пароль понадобиться ввести логин и нажать на кнопку «Войти».
После нажимаем на клавишу «Не помню пароль».
Выбираем логин (если он сохранился) или вводим «Нужного логина нет в списке» и вводим CAPCHA и проходим «Продолжить».
Если у Вас был привязан номер телефона, то понадобиться ввести его и подтвердить при помощи СМС права владения аккаунтом. В противном случае необходимо предоставить ответ на контрольный вопрос, который был введен при регистрации.
Теперь следует ввести новый пароль и подтвердить его.
Входим под новым логином и паролем.
Как создать аккаунт Яндекс
Если у вас ещё нет учетной записи Yandex создайте его, это займет не более 2 минут. Инструкция, как зарегистрироваться в Яндекс Браузере:
- На главной странице Яндекса нажмите «Завести почту», кликнув по соответствующей кнопке в виджете в правом верхнем углу страницы.
- Введите данные: имя, фамилию, придумайте логин и пароль, введите телефон. Если у вас нет телефона или вы не хотите его привязывать к учетной записи выберите этот вариант. Затем укажите контрольный вопрос, и ответ на него, введите символы капчи и нажмите «Зарегистрироваться».
- При регистрации с номером телефона нажмите «Получить код» введите символы из смс и кликните «Зарегистрироваться».
- Примите условия политики конфиденциальности.
После чего войдите с только что созданным адресом электронной почты и паролем в браузер и включите синхронизацию. При необходимости добавьте дополнительный адрес электронной почты, чтобы проще было восстановить доступ к аккаунту, если вы забудете пароль.
Скачайте и установите диск на ПК, куда вы можете сохранять любую информацию, фото, видео, документы. Размер хранилища предоставляет 10 Гб облачного хранилища бесплатно, если хранилище переполнено, то дополнительное пространство можно докупить.
Как войти в Яндекс почту
Яндекс – самая крупная поисковая система в русском интернете. Этот сайт помогает находить информацию: статьи, картинки, видео. Но помимо поиска у Яндекса есть еще и сервисы: Музыка, Карты, Маркет, Деньги, Диск и другие.
А еще у Яндекса есть почтовая служба. Она быстрая, надежная, простая в управлении. И бесплатная.
Войти в свой ящик на Яндексе можно с любого компьютера, телефона или планшета. Но для этого у вас должен быть зарегистрирован адрес. Если адреса нет, его нужно сначала .
Вход с компьютера
1. Перейдите на сайт yandex.ru.
2. В правом верхнем углу щелкните по кнопке «Войти в почту».
3. Напечатайте адрес своего ящика. Или часть адреса – до знака @. Затем нажмите «Войти».
4. Введите пароль от ящика. Он состоит из цифр и/или английских букв (будет печататься точками). И нажмите на кнопку «Войти».
Если данные введены верно, откроется личный кабинет. Это и есть ваша почта.
На картинке показана моя почтовая страница. Тонким шрифтом отмечены уже прочитанные письма, а толстым — те, которые еще не были открыты.
Почтовые программы
Совет. Для быстрого доступа к ящику необязательно использовать программу. Можно просто добавить адрес mail.yandex.ru в закладки браузера или сделать его стартовой страницей.
Вход с телефона и планшета
Войти в почту на Яндексе с телефона или планшета можно двумя способами:
- . Подходит, если вы пользуетесь ящиком время от времени. Например, раз в три дня.
- . Подходит, если нужно регулярно работать с письмами: быстро их получать и отправлять.
| Плюсы | Минусы | |
|---|---|---|
| Браузерная версия | Не требует установки Можно открыть на любом устройстве (в т.ч. на чужом) |
✘ Письма приходят не сразу. Вы получите их только тогда, когда сами зайдете в ящик ✘ Открыть письмо без интернета невозможно |
| Приложение(для Андроид, для iPhone/iPad) | Быстрое получение писем (всегда онлайн) Можно добавить несколько ящиков Письма сохраняются после их открытия. Потом их можно посмотреть и без интернета |
✘ Грузит систему. Из-за этого слабые телефоны могут работать медленнее ✘ Требует установки ✘ Не все функции почты доступны |
Вход через браузер. Это способ входа через программу для интернета — ту, в которой вы открываете сайты. Например, Google Chrome или Safari.
1. В верхней строке браузера наберите адрес mail.yandex.ru и перейдите на него.
2. Напечатайте название ящика или часть названия (до знака @) и нажмите «Войти».
3. Укажите пароль от ящика и нажмите «Войти».
Вот как выглядит почта Яндекс на телефоне:
Вход через приложение. Мобильное приложение – это отдельная программа для телефона (планшета). Ее можно бесплатно установить из магазина:
1. Запустите приложение и из списка выберите «Яндекс».
2. Напечатайте логин (адрес ящика) и нажмите «Далее».
3. Напечатайте пароль и нажмите «Далее».
Если появится окошко сохранения, нажмите «Сохранить пароль».
4. Нажмите «Перейти к почте».
Откроется ваша почта. Внизу будет кнопка с иконкой карандаша для создания нового письма. В верхнем левом углу кнопка с изображением трех горизонтальных линий – для управления ящиком.
Вот и всё – теперь почта есть прямо в телефоне. Открыть ее можно через иконку на экране.
Приложение все время находится в памяти устройства. И когда придет новое письмо, вы получите об этом уведомление.
На заметку. Часто в телефоне уже есть встроенное почтовое приложение. И все, что нужно сделать, это ввести туда свой логин/пароль. Если вам удобнее работать с письмами через такое приложение, то и хорошо. Тогда ничего дополнительно устанавливать не нужно.
Как зайти в Яндекс Браузер и настроить основные его функции
Главное – детально следовать инструкцию, чтобы добиться удовлетворительного процесса работы и обезопасить себя от возможности сбить работу браузера.
Вход в Яндекс Браузер
Чтобы начать работу с сервисами Яндекса, необходимо:
- Либо ввести логин и пароль на сервисе;
- Либо ввести логин и пароль в https://yandex.ru/soft/element/;
- Либо выбрать социальную сеть (https://www.yandex.ru/), в которой вы уже зарегистрированы.

Также вы можете добавить несколько аккаунтов и менять их без того, чтобы постоянно нажимать «Войти» и «Выйти» при смене пользователя. Для получения полного комфорта в использовании предлагаю рассмотреть несколько интересных возможностей браузера.
Функция 1: Режим Турбо
Режим Турбо вы можете включать для быстрой загрузки страниц и экономии интернет трафика. Этот режим включается автоматически при падении скорости интернет сети до 128 Кбит/с. Пока скорость не восстановится, режим будет продолжать работать. Чтобы включить и выключить режим Турбо вручную, необходимо:
- Перейти в меню браузера;
- Найти пункт «Включить турбо», нажмите для включения;
- Затем чтобы выключить проделайте те же действия.
Функция 2: Синхронизация
Практически самая полезная функция Яндекс Браузера — синхронизация. Она помогает хранить ваши файлы и важные данные на серверах компании и просматривать их с любого устройства, на котором вы зашли в аккаунт Яндекса. Чтобы включить синхронизацию и иметь доступ к данным в любой точке мира необходимо:
- Зайдите в меню браузера, далее пункт «Синхронизация»;
- В окне, которое открылось, введите логин и пароль от Яндекс аккаунта;
- Укажите файлы и информацию, которую хотите синхронизировать;
- Выберите «Включить синхронизацию».
Смена пользователя в Яндекс.Браузере
Удобно использовать несколько учетных записей Яндекс для различных целей. Чтобы каждый раз не вводить логины и пароли эти аккаунты можно добавить на главной и быстро переключаться между ними.
Если вы не знаете, как сменить пользователя в Яндекс Браузере следуйте несложной пошаговой инструкции.
- Откройте главную Yandex.
- Нажмите на логин в правом верхнем углу экрана.
- В открывшемся меню выберите «Добавить пользователя».
- Введите логин и пароли или авторизуйтесь с помощью социальной сети.

Yandex позволяет добавить до 15 аккаунтов для быстрого переключения между ними.
Лишние аккаунты можно удалить, кликнув на иконку бегущего человечка. Тогда вы выйдете из этой учетной записи и она исчезнет из списка.
После очистки файлов cookie во все эти аккаунты нужно будет входить заново и добавлять их на главную страницу.
Вход с помощью социальных сетей
На странице Яндекс.Паспорта добавьте социальную сеть для быстрого входа в свой аккаунт в дальнейшем.
- В разделе «Социальные сети» нажмите «Добавить аккаунт».
- Выберите социальную сеть через которую в последствии вы будете выполнять вход на сервисах Yandex.
- Введите регистрационные данные соцсети и нажмите «Войти».

Теперь вы можете авторизоваться во всех сервисах Yandex через эту социальную сеть. Достаточно на странице авторизации выбрать соответствующую кнопку. Яндекс не знает паролей от вашей социальной сети. Использовать данный способ безопасно. Это сделано для удобства, так как если таких аккаунтов много все логины и пароли сложно запомнить, а вход через ВК или ОК, или Фейсбук (на выбор) упрощает взаимодействие с ПК и интернетом в целом.
Как создать личный кабинет в ЮMoney (Яндекс Деньги)?
Вы не понимаете, как создать личный кабинет в ЮMoney (Яндекс деньги)? Что же, сейчас мы все объясним. Вообще, ничего специально делать не придется. После завершения регистрации, это виртуальное пространство образуется само собой. У вас появится аккаунт, который, по сути, и является личным кабинетом. Входите в него, вводя логин и пароль, а если используете собственный персональный компьютер, то просто щелкнув на ссылку на странице соответствующего поисковика. Так же можно оказаться внутри системы, используя аккаунт в соцсети, о чем мы говорили выше.
Работа с электронными платежными ресурсами приносит одно удовольствие. Она избавляет от необходимости ожидать в очередях, раскрывает большой спектр возможностей, позволяет совершать покупки, переводы, оплаты, не отходя от компьютера или посредством мобильного устройства. Зарегистрируйтесь в «Яндекс деньгах», испробуйте систему, поймите ее, и вам обязательно понравится такой вариант работы с финансами! Недаром все большее количество пользователей выбирает в пользу подобных сервисов. Вот видео о ресурсе:
Как создать электронную почту на телефоне
Почтовым ящиком можно управлять не только с компьютера, но и с мобильного телефона. Так вы можете вести деловые переписки где угодно! Например, отдыхать на пляже и рассылать резюме работодателям.
Андроид
Стандартная программа Gmail
На устройствах с операционной системой Андроид по умолчанию устанавливается программа Gmail – почта от Google. Это вполне очевидно, ведь компанией Android Inc. владеет Гугл.
Ищем в меню приложений Gmail:
И сразу нас ожидает приятная новость – можно добавить не только почту от Гугла, но и массу других. Кликаем по «плюсику»:
Пока что попрактикуемся на Google, а в дальнейшем вы сами сможете добавлять другие почтовые ящики.
Кликаем на «Создать аккаунт», после чего нас перебросит на форму с заполнением номера телефона:
Можно его и не указывать. Мотаем вниз:
Рассмотрим случай, когда мы ввели номер телефона. Тогда нам придет проверочный код, который требуется ввести. После чего нас перекинет на страницу с условиями конфиденциальности и использования.
Нужно подтвердить, что мы с ними ознакомились, и все! Далее нужно заполнить данные, как при способе, о котором я рассказал в начале.
В результате у нас появилась такая почта:
Дополнительно можно добавить другую почту. Вновь жмем на «плюсик» и выбираем, например, Яндекс:
Далее нужно авторизоваться или зарегистрировать новый ящик, и в результате он появится в приложении почты:
Другие программы
Также вы можете найти другие программы для хранения почты. Я зашел в Google Play (или еще название – Play Маркет), и при запросе «Почта» увидел следующие приложения:
Видны как фирменные приложения (Mail.Ru, Яндекс.Почта), так и пользовательские. В фирменных, как и в пользовательских приложениях (например, myMail, Электронная почта) можно хранить сразу нескольких почтовых ящиков в одном приложении.
Если вам придет письмо – вы увидите уведомление на телефоне, а потом можете перейти в аккаунт и ответить.
Лучшие почтовые клиенты для Андроид:
- Microsoft Outlook. Мобильная версия компьютерной программы Outlook, в которой остались только главные функции. К плюсам относится: быстрая фильтровка сообщений, удобный просмотр файлов из писем;
- MyMail. Разработчики уверяют, что их клиент самый быстрый и защищенный. Работает с крупными почтовиками, такими как: Gmail, Mail.Ru, Rambler и другие. Можно отметить удобный интерфейс и поиск, а также приятный дизайн.
- Яндекс.Почта. Этим приложением я пользуюсь лично. Из достоинств: можно защитить отдельные папки паролем, как и весь клиент. Удобный дизайн, простота в работе.
Как заработать деньги на сайте, заработок на блоге
iOs
Какие интересные почтовые клиенты есть на iOs:
Inbox. Простой и удобный интерфейс, возможность раскидать письма по категориям, можно включить напоминания о письмах. К сожалению, работает только с Gmail.
CloudMagic. Стильный почтовик без лишних функций. Отличается быстротой, возможностью интеграции с большинством сервисов и облаков, единая лента для нескольких ящиков.
Spark. Еще один удобный почтовик, в котором можно хранить аккаунты от почт Google, Yandex и так далее. Дизайн легко меняется благодаря встроенным виджетам
В одной ленте собираются все письма и фильтруются по различным параметрам (тип, важность и так далее).
Также вы можете найти почтовики, которые я описал пунктом выше. Это MyMail, Яндекс.Почта и другие.
Настройки безопасности
Надежный пароль
В интернете есть так называемые боты – программы, которые сканируют почтовые ящики на слабые пароли по уже заготовленным словарям и взламывают их. После взлома в лучшем случае с вашего ящика будет идти спам в виде рекламы, а в худшем злоумышленники могут изменить все данные, после чего восстановить доступ к нему будет непросто.
Но если вы установите сложный и бессмысленный, казалось бы, пароль, боты его с 99,9% вероятностью обнаружить не смогут.
Пароли желательно периодически менять. В идеале – раз в месяц, ведь никто не застрахован от вирусов и других факторов. Например, забыли удалить пароль из менеджера браузера на чужом компьютере. Также не забывайте обновлять антивирус.
Программа позволяет создавать записи с паролями в зашифрованную базу данных, для входа в которую вам нужно будет ввести заранее придуманный код.
Также каждый браузер (Google Chrome, Яндекс, Mozilla Firefox и другие) имеет встроенную базу для сохранения паролей. Чтобы внести в нее данные, просто согласитесь запомнить пароль во всплывающем окошке. Обычно оно показывается сразу после заполнения формы для входа на сайте.
Номер телефона
Вторым по значимости пунктом для защиты является прикрепление номера сотового. Он поможет восстановить доступ в случае взлома. Прикрепить или изменить телефон можно в настройках ящика.
1. В личном кабинете нажмите на значок шестеренки и выберите «Безопасность».
2. Нажмите на пункт «Номера телефонов».
3. Здесь вы сможете:
- Добавить новый номер, если вы регистрировали ящик с помощью секретного слова.
- Изменить существующий номер, нажав на кнопку «Заменить». Как правило, для проверки поступят два смс кода на старый и новый телефон.
- Прикрепить дополнительный номер, нажав кнопку «Добавить телефон».
Также в данном меню вы сможете включить оповещения о сообщениях на телефон и выбрать опцию использовать номер в качестве почтового ящика.
Дополнительный адрес почты
Еще для защиты ящика можно добавить дополнительный адрес почты. Он поможет восстановить доступ в случае утраты пароля или взлома.
1. В личном кабинете нажмите на значок шестеренки и выберите «Безопасность».
2. Во вкладке «Дополнительные адреса» нажмите на пункт «Редактировать…».
3. В поле «Добавление адреса для восстановления» напечатайте ваш дополнительный ящик и нажмите кнопку «Добавить адрес».
4. Откроется новое окошко, в которое нужно вставить проверочный код.
Для этого зайдите в ваш дополнительный ящик. Там появится новое сообщение от «Яндекс.Паспорт».
Скопируйте и вставьте проверочный код и нажмите кнопку «Подтвердить». Откроется новое окошко с сообщением об успешной привязке.
Двухфакторная аутентификация
При включении данной функции все программы и сервисы Яндекса будут требовать ввода одноразового пароля или сканирование QR-кода.
Чтобы использовать такую защиту, нужен современный телефон (смартфон) с приложением «Яндекс.Ключ».
Эта программа будет считывать код с экрана и генерировать случайный пароль. При таком подходе взлом почты уже будет невозможен без доступа к вашему телефону, так как QR-код и пароль будут постоянно меняться.
Установка приложения Яндекс.Ключ
1. Перейдите в магазин приложений Google Play.
2. При помощи поиска найдите Яндекс.Ключ.
3. Нажмите на кнопку «Установить». После установки программа появится в главном меню экрана.
Включение аутентификации в ящике
1. Нажмите на иконку пользователя в правом верхнем углу личного кабинета. Выберите «Управление аккаунтом».
2. В разделе «Пароли и авторизация» нажмите на пункт «Настроить двухфакторную аутентификацию».
3. Подтвердите свой номер телефона, нажав «Получить код».
Вставьте проверочный код из смс и нажмите «Подтвердить».
4. Придумайте новый пин-код для входа в программу Яндекс.Ключ и нажмите «Создать».
5. В следующем окошке появится QR-код, который необходимо отсканировать с помощью приложения Яндекс.Ключ. Просто наведите камеру на QR-код и программа выдаст одноразовый пароль.
6. Вставьте пароль из приложения и нажмите на кнопку «Включить».
Обязательно прочитайте информационный текст «Что изменится после включения двухфакторной аутентификации»!
Теперь каждый раз при входе в почту у вас будет появляться QR-код, который нужно просканировать в программе Яндекс.Ключ и ввести пин-код для входа.
Или же можно вручную ввести одноразовый пароль, нажав на пункт «Или войдите по одноразовому паролю» внизу.
Пароль сгенерируется в приложении автоматически.
После активации двухфакторной аутентификации вы сможете заходить в почтовый ящик без ввода логина и пароля, нажав на иконку QR-кода на кнопке «Войти» справа.
Персональный профиль Яндекс такси для корпоративных клиентов
Сервисом могут пользоваться как физические лица, так и сотрудники организации, которая приняла решение о сотрудничестве с данной системой. Следует заметить, что больше 14 000 предприятий на территории РФ пользуются услугами Яндекс такси для персонала
Занимаясь поиском подходящего сервиса по перевозкам работников, следует обратить внимание на данную систему. Для корпоративных пользователей предусмотрено несколько тарифных пакетов
Чтобы приступить к использованию услуг Яндекс такси, надо подать заявку в личном кабинете портала либо выполнить самостоятельное подключение. Организация, приступившая к сотрудничеству с этой системой, может получить доступ к таким возможностям:
- сократить затраты, так как не нужно заказывать машину из другой фирмы;
- круглосуточно и без выходных пользоваться услугами технической поддержки;
- не придется долго ждать такси, так как машина прибудет на место в течение 5 минут.