Яндекс вход в аккаунт
Содержание:
- Создание Яндекс.Паспорта через другие сервисы (способ №2)
- Личный кабинет
- Что такое аккаунт Яндекс
- Создание нового аккаунта
- Почтовые ящики и номера телефонов
- Придумываем логин и пароль
- Адреса
- Как зайти в Яндекс Браузер и настроить основные его функции
- Банковские карты
- Настройка Яндекс аккаунта
- Создание Яндекс.Паспорта через другие сервисы (способ №2)
- Этапы создания своего аккаунта
- Возможности
- Как правильно присвоить логин
- Настраиваем персональные данные
- Как восстановить доступ к ящику
- Банковские карты
- Создание аккаунта в Яндексе способ №1
Создание Яндекс.Паспорта через другие сервисы (способ №2)
Для регистрации через социальные сети или Google (подробнее о том, как создать аккаунт в Google) достаточно посетить любой сервис Яндекса, после чего нажать на клавишу «Войти».
![]()
После этого выбираем один из предложенных вариантов:
- Мой Мир
Важно! Если интересующего сервиса не представлено в первом списке, то необходимо нажать на кнопку «Троеточие»
![]()
![]()
После выбора подходящей системы потребуется выбрать связанный аккаунт (например Google).
![]()
Далее даем разрешение для подключения к системе.
![]()
Теперь необходимо заполнить все те же данные, что и в первом случае.
![]()
Восстановление доступа к учетной записи Yandex (Способ №1)
Если Вы были зарегистрированы в системе, но не помните пароль понадобиться ввести логин и нажать на кнопку «Войти».
После нажимаем на клавишу «Не помню пароль».
![]()
Выбираем логин (если он сохранился) или вводим «Нужного логина нет в списке» и вводим CAPCHA и проходим «Продолжить».
![]()
![]()
Если у Вас был привязан номер телефона, то понадобиться ввести его и подтвердить при помощи СМС права владения аккаунтом. В противном случае необходимо предоставить ответ на контрольный вопрос, который был введен при регистрации.
![]()
Теперь следует ввести новый пароль и подтвердить его.
![]()
Входим под новым логином и паролем.
Личный кабинет
В личном кабинете пользователь может:
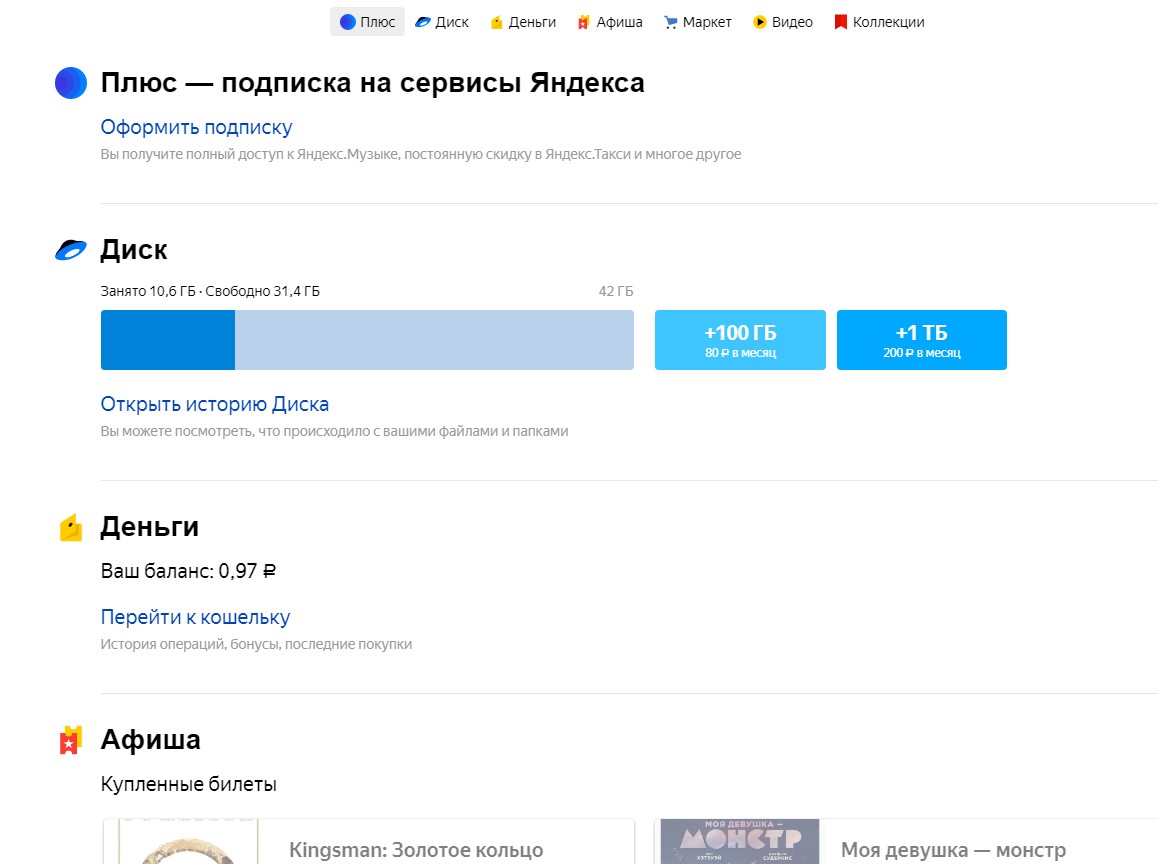 Раздел сервисов
Раздел сервисов
Отдельный раздел ЛК посвящён сервисам. В нём пользователь может:
- Оформить подписку на «Плюс»–сервисы и управлять ими.
- Управлять свободным местом на Яндекс.Диске.
- Просматривать баланс Яндекс.Денег.
- Просматривать купленные билеты на Яндекс.Афише.
- Просматривать отложенные товары на Яндекс.Маркете.
- Управлять отмеченными видео и коллекциями.
Отдельный раздел посвящён оценкам мест в городе, игр и фильмов.
Личный кабинет Яндекс.Денег позволяет оплачивать услуги, совершать переводы, снимать средства, зарабатывать бонусы и осуществлять другие операции.
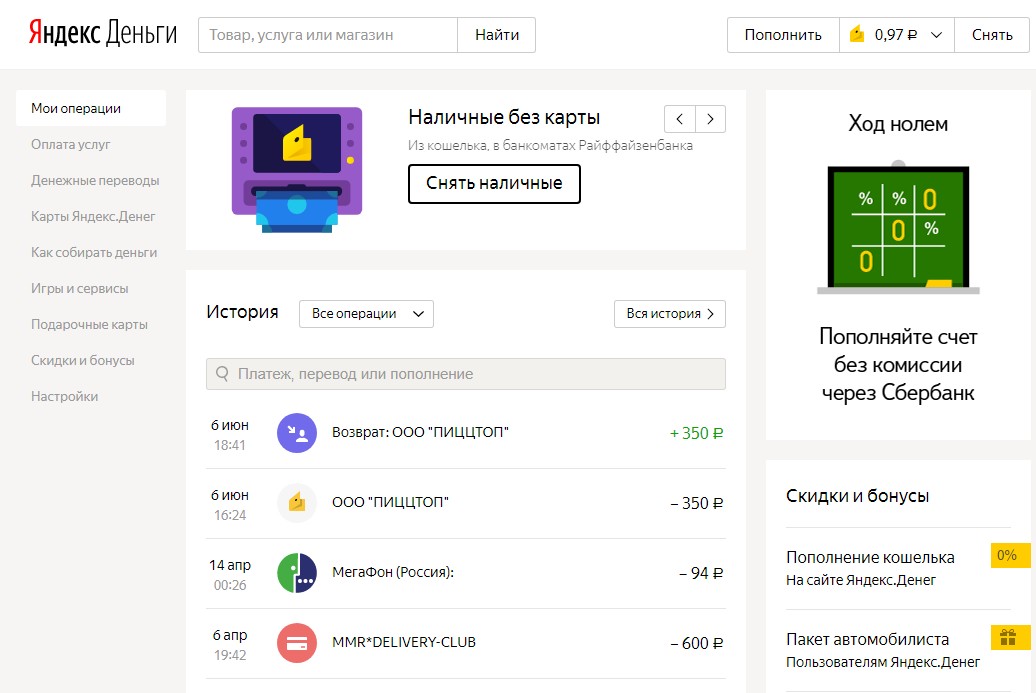 Личный кабинет Яндекс.Денег
Личный кабинет Яндекс.Денег
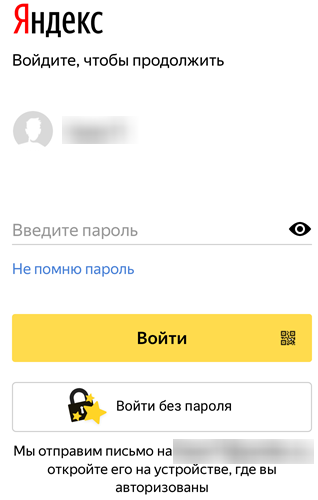
По всей видимости, эта функция находится в A/B-тестировании, поскольку кнопка отображается не всегда.
Согласно описанию функции, после нажатия на кнопку вам приходит письмо, в котором предлагается сравнить картинки с отображаемыми на форме входа, и затем подтвердить вход нажатием на кнопку входа. Никакого ввода пароля или кода из письма в форму входа.
В описании на текущий момент последним пунктом значится:
Единственный вариант, при котором вход через письмо невозможен — использование 2FA, которая работает только с приложением «Яндекс.Ключ» и полностью исключает ввод пароля.
Интересный факт: в посте с анонсом 2FA от Яндекса (2015 год) первым пунктом в объяснении их подхода к 2FA было:
Разделяя мнение о меньшей безопасности ПК относительно смартфонов, я обратился в поддержку Яндекса с вопросом о возможности отключения входа по письму для аккаунтов без 2FA — ведь, пожалуй, большинство сохраняют авторизацию на личных ПК в куках.
Ответили мне так:
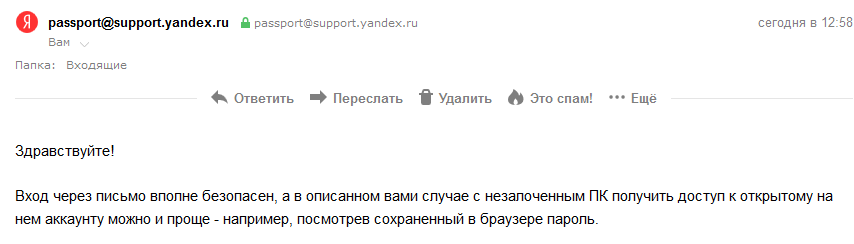
Отвечая на вопрос о возможности отключения функции — «Мы записали ваше пожелание, подумаем над ним.»
Неочевидные новшества по упрощению авторизации могут вылиться в очень неприятные сюрпризы для пользователей, не ожидающих подвоха. Или, может, только мне это кажется ухудшением безопасности?
Что такое аккаунт Яндекс
Благодаря множеству сервисов Яндекс превратился из небольшой поисковой системы, которая в далёком 1997 году умела индексировать лишь небольшое количество сайтов с помощью ввода специальных запросов, в мультипортал, который в рунете переплюнул уже сам Google. Аккаунт Yandex – это личный счёт или учетная запись. Содержит сведения о конкретном пользователе для подключения его к конкретным сервисам, синхронизации и сохранения персональных данных.
Доступ к этим сервисам возможен только после прохождения авторизации. Необходимо ввести на соответствующей странице свои данные, которые вы укажете при регистрации, или авторизоваться через социальные сети, в случае, если к вашей учётной записи привязан аккаунт какой-либо социальной сети.
Создание нового аккаунта
Поскольку пользователю понадобится зарегистрировать новый почтовый ящик, то ему нужно выйти из действующей учетной записи. Для этого необходимо нажать на кнопку «Выйти из сервисов Яндекса», которая расположена справа в верху страницы, а затем нажать «Завести почту».
Дальнейший порядок действий будет следующим:
- На открывшейся странице необходимо заполнить поля личной информацией владельца почтового ящика.
- Выбрать из предложенных сервисом либо придумать самостоятельно идентификатор (логин), который будет использоваться для входа в почту от компании «Яндекс», а также для авторизации в других ресурсах сервиса.
- Придумать пароль, открывающий доступ к создаваемой учетной записи. Желательно, чтобы он содержал буквенные и цифирные символы, поскольку такой пароль труднее подобрать мошенникам.
- Указать номер сотового телефона, с помощью которого можно будет восстановить пароль, в случае необходимости. И также указанный номер может использоваться в качестве резервного логина. Если владелец электронной почты не хочет указывать номер, он может отказаться от этого и воспользоваться контрольным вопросом, при ответе на который ему будет восстановлен доступ к учетной записи.
- Последний шаг – ввод символов, указанных на картинке и согласие на условия соглашения с пользователем. Нажать кнопку «Зарегистрироваться».
После регистрации нового почтового ящика он не будет содержать никаких данных. Чтобы переместить информацию из старого почтового сервиса, необходимо воспользоваться функцией «Сбор почты с других ящиков». Опция расположена в настройках электронной почты. После её активации необходимо выполнить следующее:
- В открывшемся окне указать логин и пароль старого почтового ящика. Нажать кнопку «Включить сборщик».
- После этого владелец электронной почты будет перенаправлен на страницу, где происходит настройка параметров переноса. Можно перенести во вновь созданный почтовый ящик имеющиеся контакты, письма. Кроме того, в новом почтовом ящике клиент сможет создать отдельную папку, куда будут перенаправлены перемещаемые объекты.
Для импорта контактов, которые были привязаны к старому почтовому аккаунту, необходимо выполнить следующее:
- На странице старого почтового ящика выбрать вкладку «Контакты»;
- Нажать на кнопку «Еще», которая находится перед списком доступных контактов;
- Выбрать «Сохранить в файл»;
- Подтвердить сохранение в файл формата vCard;
- Далее необходимо войти во вновь созданный электронный ящик и выбрать раздел «Контакты» — «Еще» — «Загрузить контакты из файла»;
- Нажать на кнопку «Выбрать файл». Открыть нужный vCard-файл и нажать на кнопку «Сохранить».
Обратите внимание! В случае необходимости функцию по сбора информации с других почтовых ящиков можно отключить.
Если функция сбора корреспонденции с электронных ящиков отключена, то нужно не забыть предупредить адресатов о том, что произошло изменение аккаунтов и письма необходимо перенаправлять на новый.
Почтовые ящики и номера телефонов
В следующем разделе Адреса на Яндексе, можно найти шесть различных вариантов окончания доменов для почты, которые называются Алиасы. Они создаются сразу же при регистрации почты, чтобы какой-нибудь пользователь не смог зарегистрировать клон нашей почты с таким же логином, но другим доменом.

Если у вас имеется еще одна электронная почта, можно добавить ее и использовать для восстановления доступа к текущему аккаунту в случае непредвиденных проблем.

Для этого, заходим в соответствующий раздел, указываем адрес и нажмем Добавить.

Далее заходим в указанную почту, находим письмо от Яндекса для подтверждения привязки адреса с выделенным шестизначным кодом, который мы просто копируем.

Возвращаемся, вставляем код в форму и нажимаем кнопку Подтвердить.

Запасной адрес электронной почты, успешно привязан к данному аккаунту.

Можно ещё добавить номер телефона для восстановления доступа и доп. защиты.

Вводим номер телефона и нажимаем Добавить.

На указанный номер поступит смс с шестизначным кодом, вот в таком формате.

Вводим код в форму, затем пароль от аккаунта и нажимаем Подтвердить.

Вот и всё. Номер телефона успешно добавлен.

В дальнейшем, можно отключить оповещения, а также изменить или удалить номер.

Итак, переходим к разделу для работы с банковскими картами.
Придумываем логин и пароль
Однако выход из этой ситуации есть, и очень простой. Например, вы придумали логин aleksandr, который уже занят. Чуть ниже вы сможете выбрать предлагаемые роботом аналогичные комбинации букв и цифр, которые еще никто не применял.
Это могут быть какие-то части вашей фамилии и имени (ivnovaleks) или имя, соединенное с датой рождения (aleksandr1980). Выберите из предложенных вариантов самый оптимальный для создания своего электронного ящика.
Следующим пунктом станет придумывание пароля и его подтверждение. Для подтверждения вам нужно будет ввести номер мобильного телефона, на который придет код. Его нужно ввести в соответствующее поле. Также вы сможете для надежности ввести дополнительный адрес электронной почты, если он у вас имеется. Этот пункт является не обязательным и создан для того, чтобы было легче восстановить электронную почту в том случае, если вы забудете логин или пароль. Впрочем, для этого критического случая существует несколько решений: через телефон или через контрольный вопрос.
Как выйти из «Яндекс.Почта»? Наведите курсор на адрес вашей электронной почты в правом верхнем углу экрана и выберите функцию «Выйти».
Яндекс.Почта — один из самых популярных бесплатных электронных почтовых сервисов. В числе достоинств этой почтовой службы — значительный размер ящика (10 гигабайт, который к тому же автоматически увеличивается при заполнении), эффективная защита от нежелательных писем с помощью программы Dr.Web, быстрый поиск, а также удобство доступа к почте со смартфона или коммуникатора.
Самый распространённый способ работы с Яндекс.Почтой — вход на страницу почтового сервиса с помощью браузера. В этом случае получать, хранить и отправлять электронные письма можно используя интерфейс почтового сервера, не загружая их на компьютер. Простая и продуманная навигация позволят даже неопытному пользователю без труда освоить основные действия с собственным почтовым ящиком и электронными сообщениями в нём. По завершении работы рекомендуется выйти из почты Яндекс.
Быстрая навигация по статье
В целях безопасности, после окончания работы с электронными сообщениями желательно осуществить выход из почтового ящика. Для этого:
- В верхнем правом углу открытого окна Яндекс.Почты требуется нажать на пиктограмму с изображением силуэта человека;
- В выпадающем меню учётной записи следует выбрать самую последнюю строку — «Выход».
В том случае, если авторизация в почте была произведена с «Чужого компьютера», необходимо выбрать в меню учётной записи команду «Выход на всех устройствах» (нужно учесть, что в этом случае для восстановления доступа к сервисам Яндекса потребуется заново вводить логин и пароль на каждом устройстве).
Вход в почтовый ящик и выход из него — базовые операции при работе с электронной почтой. Для того чтобы войти в Яндекс.Почту заново, потребуется:
- Перейти на сайт поисковой системы Яндекс (yandex.ru);
- В верхнем правом углу сайта, в голубом прямоугольнике, озаглавленном «Почта», необходимо вставить курсор в поле с надписью «логин» и ввести с клавиатуры название электронной почты (до символа @);
- В поле «пароль» следует ввести пароль от почтового ящика, удостоверившись перед этим, что выбран английский алфавит и на клавиатуре не нажата клавиша «Caps Lock»;
- В случае, когда вход в почту осуществляется с чужого компьютера и нежелательно, чтобы браузер запомнил логин и пароль, следует выставить «флажок» рядом со строкой «Чужой компьютер» — это даст возможность сессии завершиться сразу же после того как будет закрыт браузер или автоматически прервёт её через два часа после окончания работы с Яндекс.Почтой;
- После того как все данные будут введены верно, нажать клавишу «Войти» — доступ в электронный ящик будет открыт.
Сейчас мы разберемся с вопросом о том, как выйти из «Яндекс.Почты». Сервисы «Яндекса» невероятно удобны, а внешний вид интуитивно понятен. Однако указанный вопрос может возникнуть, если вы впервые сталкиваетесь с интерфейсом данной системы.
Прежде чем ответить на вопрос о том, как выйти из «Яндекс.Почты», стоит сказать пару слов о самом сервисе. Система «Яндекс» дарит своим пользователям многообразие различных возможностей. Кроме того что это мощный поисковый ресурс, он также предлагает завести электронную почту.
Чтобы воспользоваться сразу всеми возможностями проекта, следует создать персональный аккаунт. После этого вы сможете работать в системе «Яндекс», решать различные творческие и рабочие задачи.
Адреса
Последний раздел, пригодиться тем, кто пользуется картами, навигатором в машине, а также заказывает разные товары с Яндекс.Маркета. Здесь, можно указать отдельно три вида адресов: Домашний адрес, Рабочий и адрес для доставки.

Заполняем в разделе Дом и работа, следующие данные.

- Страна
- Город
- Улица
- Дом
- Квартира
- И, нажмём Сохранить.
И, соседний раздел Адреса для доставки, заполняем аналогичным образом.

- Страна
- Город
- Улица
- Дом
- Квартира или офис
- И, нажимаем Сохранить.
Вот мы в целом и разобрались с настройками Яндекс аккаунта.

Вход в личный кабинет у Яндекса осуществляется одним и тем же способом, вне зависимости от того, каким сервисом вы в дальнейшем хотите воспользоваться. Но у некоторых сервисов, например, Яндекс. Деньги, есть ещё и свои отдельные личные кабинеты.
Как зайти в Яндекс Браузер и настроить основные его функции
Главное – детально следовать инструкцию, чтобы добиться удовлетворительного процесса работы и обезопасить себя от возможности сбить работу браузера.
Вход в Яндекс Браузер
Чтобы начать работу с сервисами Яндекса, необходимо:
- Либо ввести логин и пароль на сервисе;
- Либо ввести логин и пароль в https://yandex.ru/soft/element/;
- Либо выбрать социальную сеть (https://www.yandex.ru/), в которой вы уже зарегистрированы.

Также вы можете добавить несколько аккаунтов и менять их без того, чтобы постоянно нажимать «Войти» и «Выйти» при смене пользователя. Для получения полного комфорта в использовании предлагаю рассмотреть несколько интересных возможностей браузера.
Функция 1: Режим Турбо
Режим Турбо вы можете включать для быстрой загрузки страниц и экономии интернет трафика. Этот режим включается автоматически при падении скорости интернет сети до 128 Кбит/с. Пока скорость не восстановится, режим будет продолжать работать. Чтобы включить и выключить режим Турбо вручную, необходимо:
- Перейти в меню браузера;
- Найти пункт «Включить турбо», нажмите для включения;
- Затем чтобы выключить проделайте те же действия.
Функция 2: Синхронизация
Практически самая полезная функция Яндекс Браузера — синхронизация. Она помогает хранить ваши файлы и важные данные на серверах компании и просматривать их с любого устройства, на котором вы зашли в аккаунт Яндекса. Чтобы включить синхронизацию и иметь доступ к данным в любой точке мира необходимо:
- Зайдите в меню браузера, далее пункт «Синхронизация»;
- В окне, которое открылось, введите логин и пароль от Яндекс аккаунта;
- Укажите файлы и информацию, которую хотите синхронизировать;
- Выберите «Включить синхронизацию».
Банковские карты
В следующем разделе, можно привязать банковскую карту к Яндекс.Паспорту, чтобы можно было при оплате товара на разных сайтах, быстрее подставлять необходимые реквизиты карты в платёжные формы. Если хотите добавить, жмём Добавить карту.

Вводим длинный номер карты с лицевой стороны, срок действия, защитный CVC/CVV код с обратной стороны, внимательно проверяем и нажимаем Привязать.

В дальнейшем, можно её отвязать или же привязать новую по необходимости.

На этом всё, банковская карта успешно привязана к Яндекс аккаунту.

Вот мы и добрались к предпоследнему разделу для привязки социальных сетей.
Настройка Яндекс аккаунта
Для начала мы начнём с ответа на вопрос, как зайти в Яндекс аккаунт, чтобы отсечь лишние вопросы для энной части пользователей и сразу же приступить к настройкам. Зайти в свой аккаунт можно двумя простыми способами. Забегая вперед, скажу, что второй способ для меня более удобен и практичен. А так… Выбор, как всегда, за Вами.
Первый способ. Откроем страницу passport.yandex.ru, вводим логин и нажмём Войти.
Далее мы вводим пароль от аккаунта и снова нажимаем Войти.
И, собственно, попадаем в Яндекс аккаунт.
Второй способ. Зайдём в Яндекс.Почту, нажмем на логин в правой части и выбираем раздел Управление аккаунтом.
Попадая на страницу управления своим аккаунтом.
Всё довольно просто.
Создание Яндекс.Паспорта через другие сервисы (способ №2)
Для регистрации через социальные сети или Google (подробнее о том, как создать аккаунт в Google) достаточно посетить любой сервис Яндекса, после чего нажать на клавишу «Войти».
После этого выбираем один из предложенных вариантов:
Важно! Если интересующего сервиса не представлено в первом списке, то необходимо нажать на кнопку «Троеточие»
После выбора подходящей системы потребуется выбрать связанный аккаунт (например Google).
Далее даем разрешение для подключения к системе.
Теперь необходимо заполнить все те же данные, что и в первом случае.
Восстановление доступа к учетной записи Yandex (Способ
№1)
Если Вы были зарегистрированы в системе, но не помните пароль понадобиться ввести логин и нажать на кнопку «Войти».
После нажимаем на клавишу «Не помню пароль».
Выбираем логин (если он сохранился) или вводим «Нужного логина нет в списке» и вводим CAPCHA и проходим «Продолжить».
Если у Вас был привязан номер телефона, то понадобиться ввести его и подтвердить при помощи СМС права владения аккаунтом. В противном случае необходимо предоставить ответ на контрольный вопрос, который был введен при регистрации.
Теперь следует ввести новый пароль и подтвердить его.
Входим под новым логином и паролем.
Этапы создания своего аккаунта
Далее процедура регистрации будет состоять из 2 этапов.
- Этап №1. На этом этапе, система попросит указать пользователя имя, фамилию и логин. При выборе логина, стоит учесть тот факт, что имя пользователя может быть записано латинскими буквами, с использованием цыфр. В случае, если желаемый логин уже используется кем-то, стоит подобрать другой – уникальный.
- Этап №2. На этом этапе необходимо записывать все данные, вами указанные, на случай утери пароля. На 2 этапе происходит ответ на секретный вопрос. В случае кражи или утери пароля, его можно с легкостью восстановить используя ответ на секретный вопрос или подтвержденный номер телефона.
Перечень, требуемый заполнения полей
- Необходимо придумать 6-8 значный пароль, используя латинские или русские символы, цыфры или знаки препинания.
- Повторить пароль, не ошибаясь написать ту же комбинацию секретных букв и цыфр.
- Ответ на секретный вопрос. Здесь можно выбрать из предложенного спика вопрос или предложить свой.
- Адресс другой почты. Этот пункт необязателен, но желателен,он может потребоваться для восстановления утерянного пароля.
- Номер телефона.
- Ввести капчу.
- Согласиться с условиями предоставления услуг, поставить галочку.
После 7 шага, еще раз просматриваем все ответы, если все правильно, то кликаем на кнопку «зарегистрировать». Если пользователь, все заполнил верно, то вновь открывающемся окне, будет поздравление с тем, что новая учетная запись создана.После регистрации аккаунт автоматически добавляется в общую базу Яндекса. Пополнять деньгами аккаунт не нужно, все сервисы для зарегистрированных пользователей абсолютно бесплатны, исключение только Яндекс-деньги, но это отдельный сервис врамках этой статьи он не рассматривается.
Все доступные сервисы не требуют специальной загрузки, они доступны по умолчанию любому пользователю, имеющего свое персональную учетную запись. Находятся они в общем списке на начальной странице вашей учетной записи. Войти в них можно, просто нажав мышкой по иконке желаемого сервиса.
Для того чтобы войти в дальнейшем в собственный аккаунт необходимо зайти на титульную страницу и заполнить поля «логин» и «пароль».
Для того чтобы выйти из собственного аккаунта необходимо в правом верхнем углу своей почты, расположен маленький треуольник, кликаете на него, и во вновь выпадающем окне, выбираете «Выход».
Возможности
Яндекс.Услуги – интернет-площадка, где специалисты любого уровня могут встретиться с потенциальными заказчиками. Ресурс совершенно бесплатно предоставляет базу данных, содержащую достоверную и актуальную информацию об исполнителях.
Портал работает со всеми частными лицами и организациями, услуги которых не противоречат законодательству РФ. На сайте все объявления разделены в 19 основных разделов плюс дополнительный (разное). В нем заказчики могут выставлять предложения, которые не подходят под созданную разработчиками Услуг классификацию.

На сервисе зарегистрированы сотни тысяч исполнителей из разных городов России и из других стран
Чтобы специалист смог предложить свои услуги, ему необходимо пройти простую регистрацию. После двухдневной модерации аккаунт специалиста отобразится на yandex.ru. В результате исполнитель получит доступ к огромной аудитории, которая ежедневно задает миллионы запросов. Поскольку сервис относится к Яндексу, он будет хорошо ранжироваться в данной поисковой системе.
Удобство площадки в том, что заказчики могут самостоятельно подбирать себе специалиста, указав нужный город и сферу его деятельности. На сайте отображается профиль исполнителя с оценками клиентов, отзывами, примерами работ и прочей полезной информацией. В объявлениях указывается номер телефона специалиста. Также с ним можно связаться через чат, пройдя авторизацию в системе.
Исполнителям после авторизации также открывается широкий функционал онлайн-платформы. Они могут добавлять о себе различную полезную информацию, управлять заказами, заниматься продвижением страницы. Присутствует возможность создания карточек товаров и услуг, настройки уведомлений о заявках от клиентов.
Как правильно присвоить логин
Чтобы проблемы со сменой адреса не возникали, пользователю нужно с особым вниманием подходить к созданию логина в момент регистрации. Как правило, клиент придумывает идентификатор исходя из собственного имени и фамилии
Это наиболее распространенный способ. Однако при подобном варианте клиент сталкивается с проблемой, что придуманный логин уже занят другим пользователем. Это связано с тем, что на почтовых серверах зарегистрировано много однофамильцев. В таком случае выходом из ситуации будет добавление специальных символов, цифр и дополнительных букв к составленной символьной комбинации. Отсюда и получаются ivanov3575, aleksei2019555 и подобные «некрасивые» логины
Как правило, клиент придумывает идентификатор исходя из собственного имени и фамилии. Это наиболее распространенный способ. Однако при подобном варианте клиент сталкивается с проблемой, что придуманный логин уже занят другим пользователем. Это связано с тем, что на почтовых серверах зарегистрировано много однофамильцев. В таком случае выходом из ситуации будет добавление специальных символов, цифр и дополнительных букв к составленной символьной комбинации. Отсюда и получаются ivanov3575, aleksei2019555 и подобные «некрасивые» логины.
Выходом из ситуации может стать указание прозвища человека, его номера телефона, разделение букв и цифр точками и т.д.
В любом случае логин должен вызывать в голове пользователя какую-либо ассоциацию, чтобы человек не мог его забыть.
Настраиваем персональные данные
И заполняем формуляр с персональной информацией, следующим образом.
- Если нужно, изменяем Имя и Фамилию
- Добавляем Дату рождения и Пол
- Указываем Страну и вводим название Город
- Выбираем из выпадающего списка Часовой пояс
- Внимательно всё проверяем и нажимаем Сохранить.
Если вы часто оставляете свои отзывы и комментарии на разные товары или какие-нибудь заведения в сервисах от Яндекса, тогда имеет смысл настроить отображение в них своего имени, кликнув на значок шестеренки.
Выбираем из выпадающего списка вариант отображения имени и нажмём Сохранить.
Затем, можно добавить фотографию для аккаунта, которая будет отображаться в тех же отзывах с комментариями, почте, а также других сервисах от Яндекса в целом, где будет использован данный аккаунт. Итак, жмём Добавить фото или на серый аватар.
Выбираем Загрузить.
Находим и выбираем подходяще фото на компьютере и нажимаем Открыть.
Настраиваем визуальное отображение и нажимаем Сохранить.
Персональные настройки у нас в целом готовы.
Далее мы переходим к разделу, отвечающему за пароли и авторизацию в аккаунте.
Как восстановить доступ к ящику
Если войти никак не получается, Яндекс поможет восстановить доступ. Для этого под формой для входа нажмите на ссылку «Не помню логин» или «Не помню пароль». И следуйте инструкции.
Сайт попросит ввести данные, которые были указаны в настройках ящика. Это может быть номер мобильного, ответ на секретный вопрос. Если всё сделаете правильно, почту вам вернут сразу же.
Это самый простой способ восстановления. Но если ничего не получится, есть еще один вариант. Он значительно сложнее, поэтому советую использовать его только в крайнем случае:
Загрузится анкета восстановления:
Ее нужно заполнить теми данными, которые были указаны в ящике
Обратите внимание на поле «Электронный адрес для связи». Здесь нужно ввести другую свою почту – на нее придет решение о восстановлении доступа. Если второго ящика нет, зарегистрируйте его
Лучше сделать это на каком-нибудь другом сайте — Майле или Гугле (Gmail). О том, как это сделать, читайте здесь
Если второго ящика нет, зарегистрируйте его. Лучше сделать это на каком-нибудь другом сайте — Майле или Гугле (Gmail). О том, как это сделать, читайте здесь.
Банковские карты
В следующем разделе, можно привязать банковскую карту к Яндекс.Паспорту, чтобы можно было при оплате товара на разных сайтах, быстрее подставлять необходимые реквизиты карты в платёжные формы. Если хотите добавить, жмём Добавить карту.

Вводим длинный номер карты с лицевой стороны, срок действия, защитный CVC/CVV код с обратной стороны, внимательно проверяем и нажимаем Привязать.

В дальнейшем, можно её отвязать или же привязать новую по необходимости.

На этом всё, банковская карта успешно привязана к Яндекс аккаунту.

Вот мы и добрались к предпоследнему разделу для привязки социальных сетей.
Создание аккаунта в Яндексе способ №1
Чтобы зарегистрироваться необходимо посетить главную страницу поисковика, после чего нажать на кнопку «Завести почту».
![]()
После заполнить все поля, представленные в анкете, среди которых:
- Имя;
- Фамилия;
- Логин. Именно к нему будет прибавлена приставка @yandex.ru. Соответственно, если ввести seopulses, то почта будет seopulses@yandex.ru;
- Пароль;
- Подтверждение пароль. Необходимо продублировать введенный выше пароль;
- Номер мобильного телефона. На него будет отправлено смс-сообщение с кодом для подтверждения права владения номером.
![]()
После этого получаем СМС и вводим ее в соответствующее поле инажимаем на кнопку «Зарегистрироваться».
![]()
Если у Вы не хотите привязывать личный номер мобильного к Паспорту аккаунта можно выбрать альтернативный способ, нажав на кнопку «У меня нет телефона».
![]()
После этого заполняем поля:
- Контрольный вопрос. Выбираем из имеющегося списка базовых или вводим свой;
- Ответ на контрольный вопрос;
- Заполняем CAPCHA для подтверждения, что Вы не робот.
![]()
Нажимаем на кнопку «Зарегистрироваться».


