Как устранять проблемы с оплатой покупок в сервисах google
Содержание:
- Преимущества Гугл Пэй
- История успеха Google Pay
- Настраиваем Google Pay
- Что такое Google Pay
- Как устранить неполадки
- Поиск способа оплаты, который можно использовать
- Как удалить участника из семейной группы
- Новый и старый Google Pay: чем отличаются
- Как управлять картами
- Ограничения
- Как платить картой МИР с телефона
- Как воспользоваться Google Pay?
- Что такое Google Pay
- Устраните проблемы, связанные с банковской картой
- Как привязать карту и пользоваться ею
- Безопасность платежей
- «Невозможно выполнить транзакцию. Выберите другой способ оплаты»
- «Платеж отклонен из-за проблемы в вашем аккаунте»
- «Не удалось обработать платеж: недостаточно средств на балансе»
- «Не удалось активировать подарочную карту, поскольку возникла проблема с вашим аккаунтом»
- Кредитная или дебетовая карта недействительна или ее нужно подтвердить
- Как защитить платежные данные
Преимущества Гугл Пэй
Система Гугл Пэй на практике доказала объективность и востребованность пользователями следующих преимуществ:
- Бесконтактная оплата — это быстро, просто и удобно. Сегодня считывающие сервис устройства есть почти в каждом небольшом супермаркете или торговом центре всех регионов РФ.
- Доступная интеграция с сервисом — все операции терминал и телефон совершают практически мгновенно.
- Всевозможные акции, бонусные предложения, скидки и обнуление комиссий.
- Настроить Google Pay сможет любой человек — процесс установки и активации приложения предельно прост и понятен.
- Возможность бесплатного скачивания программы.
- Максимальная безопасность — на всех этапах совершения покупок или оплаты услуг вся информация, находящаяся на пластиковых картах, надёжно защищена и никуда далее не передаётся. Для ещё большей конфиденциальности её реальный номер заменяют специальной кодовой комбинацией цифр — виртуальным счётом.
Лучшие кэшбэк-карты 2021
Tinkoff Black
Тинькофф Банк
Дебетовая карта
- до 15% кэшбэка
- до 4% на остаток
- 0-99₽ за обслуживание
Подробнее
Opencard
Открытие
Дебетовая карта
- до 2,5% кэшбэка на всё
- до 4,5% на остаток
- 0₽ за обслуживание
Подробнее
Польза
Хоум Кредит Банк
Дебетовая карта
- до 5% кэшбэка
- до 5% на остаток
- 0₽ за обслуживание
Подробнее
Следите за новостями на нашем телеграм-каналеПерейти
Автор статьи: Редакция Mnogo-Kreditov.ru
История успеха Google Pay
Первоначально система называлась Android Pay. Она была создана в 2015 году на базе Google Wallet, существовавшего с 2011 года, и стала его преемником. В 2015 году компания Google выкупила интеллектуальную собственность компании Softcard, технологии которой используются и сейчас. Google Wallet до сих пор доступен для совершения платежей в Play Store и в некоторых приложениях.
С 2018 года платежная информация Google Pay присутствует во всех продуктах Google. Это касается интернет-браузера Google Chrome, YouTube, Android-приложения, а сведения о платежах сохраняются в аккаунтах Google.
Настраиваем Google Pay
Подробная инструкция:
- Для начала необходимо скачать приложение Google Pay с официального магазина приложений Google Play (Play Маркет). Ссылка на скачивание – Google Pay
- После запуска приложения выберите Google-аккаунт, который будет связан с платёжной системой Google Pay, если у Вас их на телефоне несколько, конечно. Нажмите «Начать».
- Теперь приложение должно предложить Вам добавить карту. Не стесняемся, добавляем. Помимо стандартных: номера карты, фамилии и имени владельца, даты окончания и CVC-кода с задней стороны карты, необходимо также ввести Ваш адрес и номер телефона.
- После этого установится связь с Вашим банком и проверится карта. Если всё нормально – переходим к следующему пункту…
- Настройка блокировки экрана. Под настройкой подразумевается включение пароля при разблокировке экрана – цифрового, графического, по отпечатку пальца или ещё чему-нибудь, что позволяет Ваш телефон. Это одновременно и плюс, и минус. Плюс – это защита на случай, если у Вас, например, украдут телефон. Минус – каждый раз Вам необходимо разблокировать телефон выбранным методом. Лично я привык просто откидывать «крышку» чехла-книжки и всё. А вот пользователи, у которых и так стоит пароль, дискомфорта испытать не должны. Кстати, включение блокировки экрана обязательно, иначе приложение просто удалит данные Вашей банковской карты. Пользоваться без пароля под свою ответственность не выйдет…
- Далее Вам необходимо подтвердить привязку карты – ввести код из полученного от банка смс.
- Готово!

Карта привязана
Что такое Google Pay
Это сервис для бесконтактной оплаты покупок при помощи смартфона на Android. Он работает через приложение, которое устанавливается на телефон, и к которому привязываются банковские карты.
Android Pay был создан компанией Google – крупнейшей в мире организацией, которая работает в сфере информационных технологий. Система уже стала популярной в США, Японии, Австралии и странах Европы. 23 мая 2017 года она пришла в Россию. В январе 2018 года система объединилась с другим сервисом – электронным кошельком Google Wallet – и сменила название на Google Pay.
Рекомендовано для вас
Apple Pay: теперь во всех крупных банках страны
Обзор приложения Samsung Pay и ответы на популярные вопросы
Система создает номер виртуального счета, через который проводятся платежи. Данные счетов самих карт непосредственно в процессе оплаты никак не задействуются. Система только дает выбрать, какую карту нужно «подставить» под этот счет. Все данные о платежах она хранит внутри себя.
Как устранить неполадки
Общий способ оплаты отсутствует
Если общий способ оплаты недоступен, значит его нельзя использовать для этой покупки.
Ошибка «Общий способ оплаты недействителен»
Чтобы устранить эту проблему, администратору нужно:
- Откройте приложение «Play Маркет» .
- В левом верхнем углу экрана нажмите на значок меню Способы оплаты Изменить общий способ оплаты.
Я хочу вернуть деньги за покупку, совершенную с использованием общего способа оплаты
Запросить возврат средств за контент, приобретенный с помощью общего способа оплаты, может администратор семейной группы либо участник, совершивший покупку.
Возвращенные средства зачисляются на карту, которая используется в качестве общего способа оплаты.
Подробнее об отправке запроса и правилах возврата средств в Google Play…
Я не хочу, чтобы мой ребенок использовал общий способ оплаты
Если вашему ребенку ещё не исполнилось 18 лет и вы управляете его аккаунтом с помощью Family Link, настройте одобрение покупок, чтобы ограничить возможности использования общего способа оплаты.
Поиск способа оплаты, который можно использовать
Доступность способов оплаты зависит от страны.
Кредитные и дебетовые карты
В аккаунт можно добавить следующие кредитные и дебетовые карты:
- American Express
- MasterCard
- Visa
- Visa Electron
Примечание: тип карт, принимаемых через Google Play, зависит от различных факторов. Если карта не работает, несмотря на то, что должна, попросите о помощи у банка или эмитента. Если вы пользуетесь кредитной или дебетовой карты, на вашем счете могут появиться временные платежи.
Оплата счета за телефон
Некоторые мобильные устройства и подписки позволяют совершать покупки с использованием счета у мобильного оператора.
В России это позволяют сделать следующие операторы:
- Билайн
- Мегафон
- МТС
- Tele2
Когда вы что-то покупаете, информация о платеже вы увидите на вашем счету у оператора через 15 минут.
Примечание: когда вы выбираете опцию платежей со счета телефона, вы можете получать SMS от DCB или DCB_Association. Они генерируются автоматически и нужны для завершения регистрации оплаты.
Устранение неполадок с платежами со счета телефона
Если вы не видите варианта оплаты через оператора, примите во внимание, что:
- Платежи в рамках вашего счета телефон доступны только в приложении «Play Маркет». Вы не можете использовать их на странице в Google Play на вашем компьютере или в браузере на мобильных устройствах.
- Ваш аккаунт должен иметь хорошую репутацию у оператора.
- Если вы используете устройства, позволяющего одновременное использование двух SIM-карт, не забудьте установить карту своего оператора в слот № 1, а слот № 2 оставить пустым.
- Платежи в рамках вашего счета телефона не доступны на устройствах с root-доступом.
Свяжитесь с оператором и убедитесь, что:
- вы не превышаете месячный лимит расходов
- ваше устройство и тарифный план позволяют покупать премиум-контент
- на вашем устройстве вы можете использовать для оплаты счет телефона
Покупки, которые не удастся оплатить со счета телефона будут сразу же отменены.
Оплата со счёт PayPal
За приложения и цифровой контент в Google Play можно расплатиться с помощью PayPal.
Важно: если у вас включен ключ безопасности PayPal, вам нужно добавить сервис PayPal к своей учетной записи в Google Play в браузере на компьютере или мобильном устройстве. Чтобы добавить сервис PayPal, скопируйте адрес play.google.com/store/account и вставьте его в адресную строку браузера, например Chrome, а потом нажмите Добавить новый способ оплаты
Когда вы добавите сервис PayPal, вы сможете с его помощью делать покупки в онлайн-магазине Play
Чтобы добавить сервис PayPal, скопируйте адрес play.google.com/store/account и вставьте его в адресную строку браузера, например Chrome, а потом нажмите Добавить новый способ оплаты. Когда вы добавите сервис PayPal, вы сможете с его помощью делать покупки в онлайн-магазине Play.
- электронный перевод денежных средств
- банковский перевод
- Western Union
- Money Gram
- виртуальные кредитные карты (VCC)
- медицинские сберегательные счета (HSA)
- карты проезда в общественном транспорте
- платежи с блокировкой средств на карте
Как удалить участника из семейной группы
Как администратор семейной группы, вы можете удалить ее участников несколькими способами.
Что произойдет, если вы удалите участника из семейной группы
-
Бывший участник семейной группы:
- Сможет и дальше пользоваться своим аккаунтом Google, а также контентом на своем устройстве, купленным с помощью общего способа оплаты.
- Не сможет совершать покупки с помощью общего способа оплаты и пользоваться сервисами, доступными вашей семейной группе.
- Получит оповещение об удалении из семейной группы по электронной почте.
- Потеряет доступ ко всем материалам в Семейной библиотеке.
- Потеряет доступ к общему хранилищу, если у семейной группы оформлена подписка Google One.
- Потеряет доступ к дополнительным преимуществам и поддержке специалистов Google.
-
Другие последствия
- Бывший участник семейной группы оформил покупку с помощью общего способа оплаты. В этом случае средства будут списаны с вашего счета, но вы сможете запросить возврат средств за нежелательные или случайные покупки.
- В Семейной библиотеке Google Play есть материалы, добавленные бывшим участником семейной группы. Эти материалы будут удалены и станут недоступны другим ее участникам.
- Ребенку уже исполнилось 13 лет (возрастное ограничение может быть другим в зависимости от страны), и вы с ним настроили управление его аккаунтом с помощью Family Link. Когда вы удалите ребенка из семейной группы, для его аккаунта Google и всех его устройств будет отключен родительский контроль.
Как удалить из семейной группы ребенка, для аккаунта которого действует родительский контроль
Чтобы удалить из семейной группы ребенка, для аккаунта которого настроен родительский контроль, выполните перечисленные ниже действия.
- Если ребенку ещё не исполнилось 13 лет (возрастное ограничение может быть другим в зависимости от страны) и аккаунт Google для него создали вы, вам необходимо .
- Если вы создали аккаунт Google для ребенка, когда ему ещё не исполнилось 13 лет (возрастное ограничение может быть другим в зависимости от страны), и дали свое согласие на то, чтобы ребенок и дальше пользовался аккаунтом Google, вам нужно удалить аккаунт ребенка.
В браузере на компьютере или мобильном устройстве
Как удалить ребенка, для аккаунта которого действует родительский контроль
- Откройте ссылку g.co/YourFamily.
- Выберите ребенка, аккаунт которого хотите удалить.
- Выберите Информация об аккаунте Удалить участника
При необходимости введите пароль.
.
- Нажмите Удалить.
Как удалить других участников семейной группы
- Откройте ссылку g.co/YourFamily.
- Выберите участника семейной группы, которого хотите удалить.
- Выберите Удалить участника Удалить.
В приложении Google Play
- Откройте приложение Google Play .
- Нажмите на значок профиля в правом верхнем углу экрана.
- Выберите Настройки Семья Участники семейной группы.
- Нажмите на имя участника.
- В правом верхнем углу экрана нажмите «Ещё» Удалить участника Удалить.
В приложении Family Link
Важно! Приложение Family Link доступно не во всех странах. Скачайте приложение Family Link
- Откройте Family Link на телефоне или планшете Android.
- В левом верхнем углу экрана нажмите на значок меню Семейная группа.
- Выберите участника семейной группы, которого хотите удалить нажмите Удалить участника.
В приложении Google One
- Откройте Google One на телефоне или планшете Android.
- Вверху экрана нажмите Настройки.
- Выберите Управление семейной группой Управление семейной группой.
- Выберите участника семейной группы, которого хотите удалить нажмите Удалить участника.
В приложении «Google Ассистент»
- Если вы используете устройство Android, скажите «Окей, Google, открой настройки Ассистента» или перейдите в настройки Ассистента.
- Нажмите Вы Мои близкие.
- Выберите участника семейной группы, которого хотите удалить.
- Отключите параметр Семейная группа.
- В правом нижнем углу экрана нажмите Сохранить.
- Следуйте инструкциям на экране.
Новый и старый Google Pay: чем отличаются
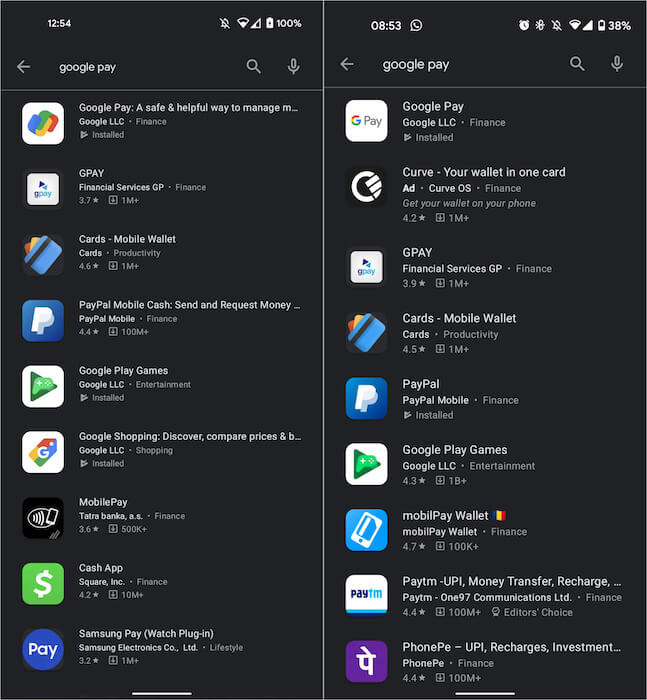
Слева — новый Google Pay, справа — старый
Новое приложение, в отличие от старого, имеет кардинальным образом видоизменившуюся иконку. Если раньше это была белая пиктограмма со стилизованной под логотип Google буквой G и словом Pay, то теперь от этого решили отойти. Новая иконка имеет вид двух соединённых клипс (или что это вообще?), окрашенных в фирменные цвета Google. Странное решение, как по мне. Прежнее было хотя бы информативным.
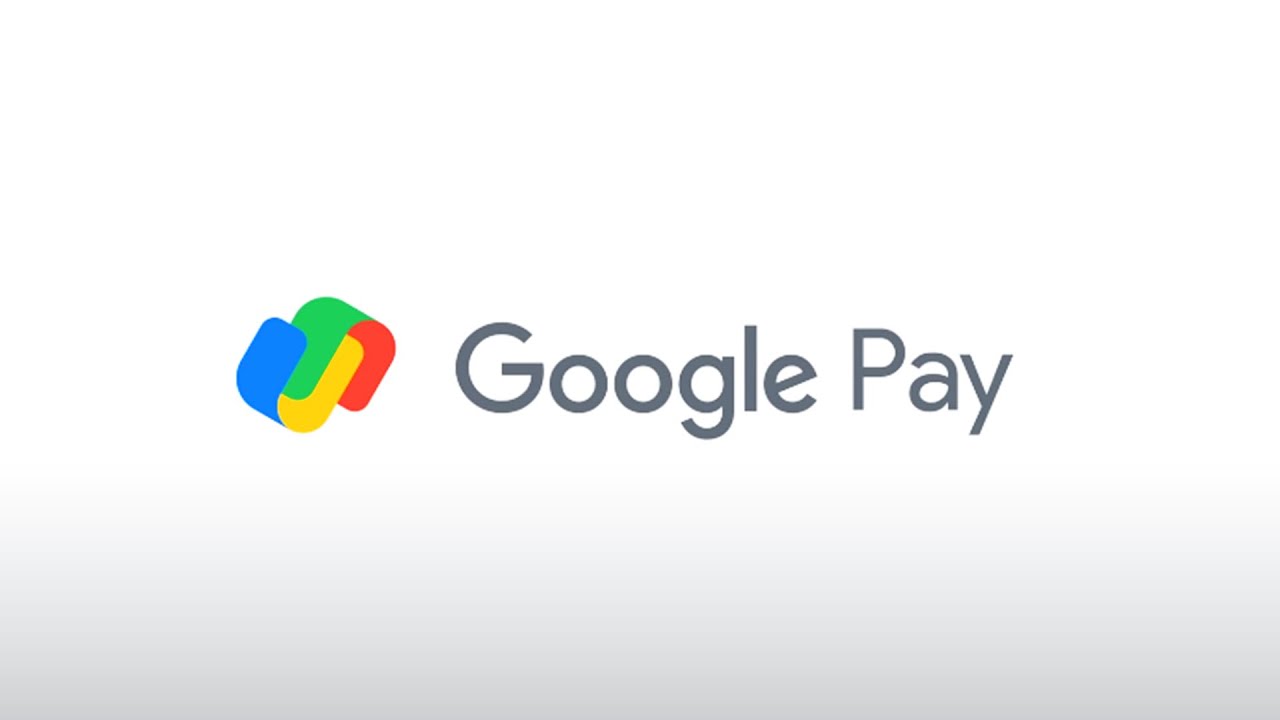
Само приложение тоже переработали, но не так существенно. Интерфейс как таковой остался прежним, изменившись лишь в угоду некоторым из новых функций. Так, Google решила расширить возможности приложения, упростив денежные переводы. Теперь пользователи смогут переводить друг другу деньги через Google Pay, используя номера телефонов или просто выбирая их в списке контактов. Удобно, но комиссию никто не отменял.
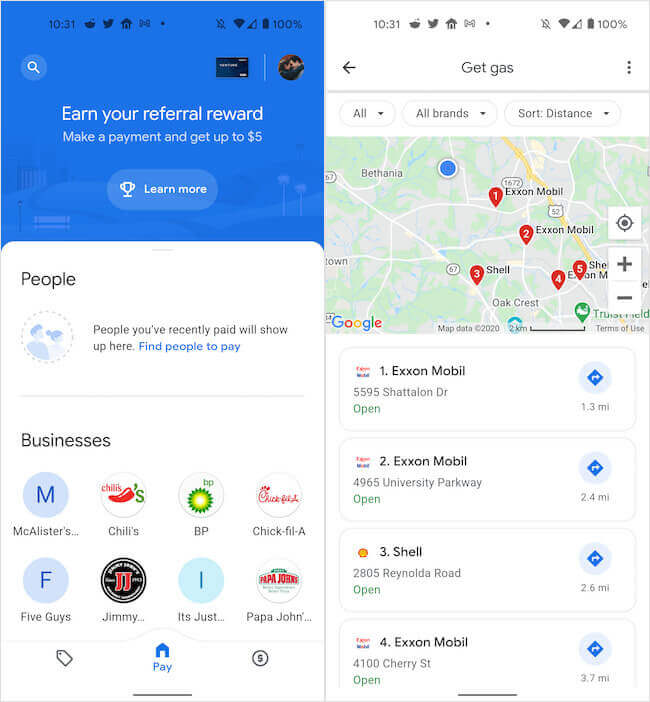
В Google Pay появится функция оплаты заказов
Google – это компания про отслеживание и рекомендации. Поэтому в новом Google Pay появился улучшенный раздел с рекомендациями торговых точек. Сервис будет анализировать ваши предпочтения и, помимо уже совершённых транзакций, будет учитывать ещё и потенциально интересные для вас заведения, которые следует посетить. Не сказать, что этого ждали все, но в целом фишка удобная, особенно, если находишься в незнакомом городе.
Вообще, Google решила превратить Google Pay в супер-сервис, сделав так, чтобы пользователи проводили в нём больше времени. Поэтому теперь пользователи смогут находить не только магазины, но и службы доставки. А чтобы им не пришлось тратить время на поиск сайтов или номеров телефонов, в Google Pay появилась функция оформления заказа на дом с быстрой и удобной оплатой.
Как управлять картами
Как расплатиться картой, которая не является основной
По умолчанию в качестве основной используется карта, которую вы добавили в приложение первой. Вот как оплатить покупку другой картой:
- Откройте приложение Google Pay на часах.
- Найдите нужную карту и дождитесь надписи «Поднесите устройство к терминалу».
- Поднесите часы к терминалу и дождитесь звукового сигнала или вибрации.
- Если вы оплачиваете покупку с дебетовой карты:
- Выберите тип карты «кредитная».
- При необходимости введите ее PIN-код.
Как изменить основную карту
- Откройте приложение Google Pay на часах.
- Найдите нужную карту и нажмите на нее.
- Прокрутите экран вверх и нажмите на значок «Ещё» .
- Выберите Сделать карту основной .
Как удалить карту
- Откройте приложение Google Pay на часах.
- Найдите нужную карту и нажмите на нее.
- Прокрутите экран вверх и нажмите на значок «Ещё» .
- Нажмите «Удалить» .
Как посмотреть сведения о транзакциях по определенной карте
- Откройте приложение Google Pay на часах.
- Коснитесь нужной карты.
- Прокрутите экран вверх до раздела со сведениями о транзакциях.
Ограничения
Обратите внимание, что некоторые функции Google Pay:
- доступны не во всех странах;
- поддерживаются не на всех устройствах;
- работают только с определенными способами оплаты.
| Функция | Какие карты поддерживаются |
|---|---|
| Оплата покупок в магазине или проезда в общественном транспорте | См. Список поддерживаемых карт |
| Оплата в приложениях и на сайтах | Дебетовые и кредитные карты |
| Перевод и получение средств | Дебетовые карты, банковские счета |
| Оплата покупок в сервисах Google | См. |
Примечание. Получать и отправлять денежные переводы могут только пользователи из США. Функция доступна, только если дебетовая карта выпущена банком с лицензией в США.
Как платить картой МИР с телефона
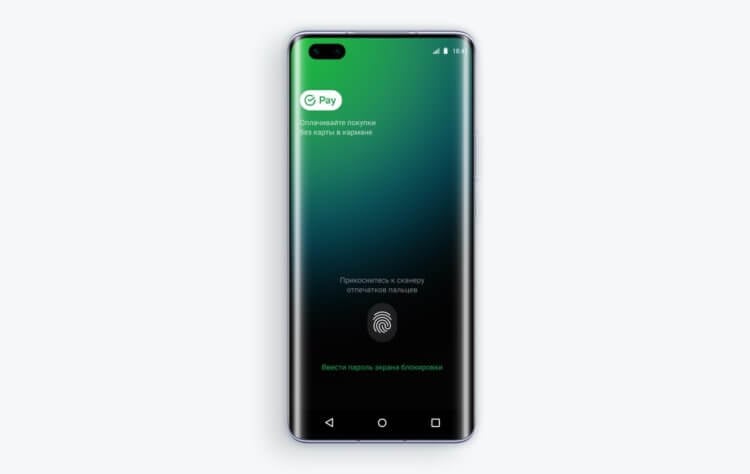
SberPay уже поддерживает карты МИР, так что можете пользоваться им
Если вам не хочется ждать так долго и уже хочется начать платить картами МИР бесконтактным способом при помощи смартфона, вы можете воспользоваться другими сервисами:
- Samsung Pay
- SberPay
- Mir Pay
Я лично тестировал все три сервиса и могу сказать, что с точки зрения удобства реализации круче всех оказывается SberPay. Обязательно почитайте, если интересно. Правда, этот сервис вам подойдёт только в том случае, если ваша карта выпущена Сбербанком. Другие карты к SberPay привязать нельзя по техническим причинам.
В принципе, довольно неплохо себя показывает Samsung Pay, но он доступен только на смартфонах южнокорейского бренда. А вот SberPay и Mir Pay обладают кросс-брендовой поддержкой и не зависят от банков
То есть им неважно, устройством какого производителя вы пользуетесь. Это может быть даже Honor или Huawei без поддержки сервисов Google
Просто скачиваете соответствующие приложения, добавляете карту и платите. На самом деле ограничений по терминалам, которые принимают карты МИР, практически нет
Но на всякий случай обращайте внимание, чтобы рядом с кассой или терминалом был значок бесконтактной оплаты или карт МИР
Как воспользоваться Google Pay?
Система Google Pay поддерживается на всех Android-смартфонах, начиная с версии Android 4.4. Узнать версию Android на вашем смартфоне можно, найдя в настройках пункт «Система» > «О телефоне».
Для оплаты в обычных оффлайновых магазинах у вашего смартфона должен быть встроенный NFC-чип. В новых моделях смартфонов он, как правило, есть. Проверить его наличие можно, найдя соответствующий пункт в настройках смартфона, или же просто прочитав технические характеристики устройства в Интернете.
Если в вашем смартфоне есть NFC, вы можете платить им в магазинах.
Чтобы использовать Google Pay, необходимо для начала загрузить и настроить бесплатное приложение Google Pay для Android. Скачать его можно по этой ссылке
Важно: для использования приложения на смартфоне должна быть установлена официальная прошивка
Кроме того, приложение может не запуститься, если на смартфоне получен root-доступ, то есть права суперпользователя. Помимо этого, на телефоне обязательно должна быть включена блокировка экрана, чтобы никто другой не мог воспользоваться вашими данными для оплаты.
Если у вас root или кастомная прошивка, вы можете получить такое сообщение.
После установки приложения (оно, разумеется, бесплатное) нужно зайти в настройки смартфона и включить NFC. Затем нужно настроить блокировку экрана при помощи пароля или графического ключа в разделе «Экран блокировки и защита». После этого можно запустить приложение.
Чтобы пользоваться платежной системой, необходимо внести в приложение данные своей банковской карты (или карт, если у вас их несколько). Если вы привязали банковскую карту к своему аккаунту Google — некоторые смартфоны предлагают сделать это непосредственно при первичной настройке телефона, — то приложение «подцепит» ее автоматически.
Привязанная к аккаунту Google карта автоматически распознается приложением.
Если карта не привязана, вам будет предложено ее отсканировать или вручную ввести ее номер и срок действия. Кроме того, в любом случае нужно будет вручную ввести код подлинности карты (CVC — три цифры на обороте карты), а также ваши личные данные: ФИО, полный адрес и номер телефона.
После этого нужно принять условия использования сервиса, дождаться проверки карты и подтвердить, что вы ее владелец, путем ввода кода из SMS, которую Google пришлет на ваш номер телефона. При этом с вашего счета спишется небольшая сумма (около 30 рублей). Через некоторое время она будет возвращена обратно — просто убедитесь перед настройкой, что у вас на счету есть деньги.
Для подтверждения карты Google отправит вам SMS с кодом.
Действительно ли это безопасно? Да. Ваши данные всегда передаются в зашифрованном виде. Таким образом, их безопасности ничто не угрожает. Продавцы получают деньги от Google, банковские реквизиты ваших карт им не передаются. Затем Google списывает потраченную сумму с вашего счета.
Существует два небольших нюанса, связанных с самой компанией Google. Во-первых, за каждый платеж Google получает небольшую комиссию, но ее всегда платит продавец. Кроме того, Google использует ваши анонимизированные данные для изучения потребительского поведения.
- Кто платит: Google Pay VS Apple Pay
- В России появится свой аналог Google Pay и Apple Pay
Фото: Google, авторские, pxhere.com
Что такое Google Pay
Гугл Пай — это электронная платежная система, разработанная компанией Google в сентябре 2015 года. Она предназначена для совершения моментальных платежей при помощи мобильных устройств.
Существует два простых способа добавления карты в данный сервис:
- сфотографировать лицевую сторону карты;
- ввести требуемую информацию ручным
методом.
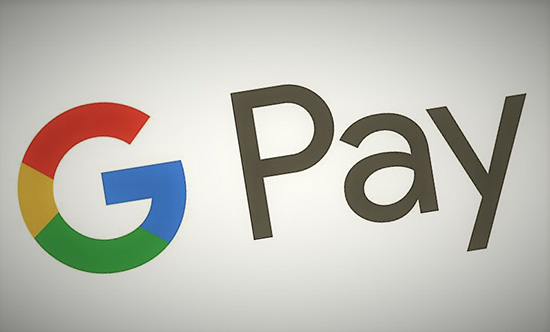
Чтобы совершить оплату, необходимо поднести мобильное устройство к платежному терминалу и удерживать в течение нескольких секунд, пока не завершится транзакция. Принцип действия практически идентичен привычной бесконтактной технологии оплаты, однако с целью повышения безопасности при совершении Google Payments применяется двухфакторная аутентификация.
Данный платежный сервис совместим с мобильными устройствами,
работающими на платформе Android Lollipop от версии 5.0 и выше. Он предоставляет
возможность одним касанием оплачивать товары и услуги как в оффлайне, так и в
онлайне.
Есть ли различия между Google Pay и Android Pay
Google Pay и Android Pay — это названия одного и того же платежного сервиса от Google corporation. Система Андроид Пей работала до февраля 2018 года, после чего разработчики объединили ее с сервисом Google Wallet.
По сравнению с предшественниками, обновленная система Гугл Пай обладает повышенным уровнем безопасности и простотой использовании при совершении платежей. Кроме того, на экране этой версии приложения отображается перечень ближайших к пользователю торговых точек.
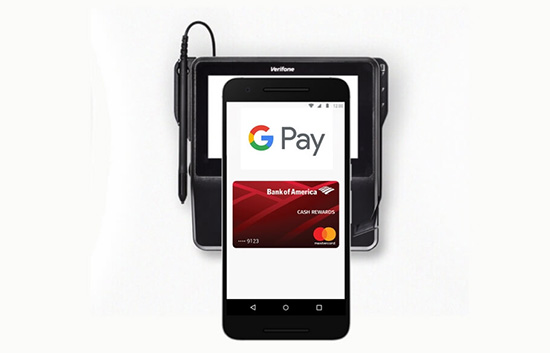
Устраните проблемы, связанные с банковской картой
Вы можете увидеть одно из этих сообщений:
- «Невозможно обработать платеж: недостаточно средств на карте».
- «Невозможно завершить транзакцию. Используйте другой способ оплаты».
- «Не удалось выполнить транзакцию».
- «Невозможно завершить транзакцию: срок действия карты истек».
- «Обновите данные этой банковской карты или используйте другую».
Чтобы устранить эти проблемы, выполните описанные ниже действия.
Убедитесь, что вы внесли в Google Pay актуальные данные
Возможно, в вашем аккаунте указан устаревший платежный адрес или выбрана карта с истекшим сроком действия. В этом случае просто обновите данные.
Удалите или обновите устаревшие карты
- Откройте страницу https://pay.google.com на компьютере и войдите в аккаунт Google.
- Найдите карту, которую вы использовали при оплате.
- Проверьте, когда истекает срок ее действия.
- Если он истек, удалите карту или обновите данные.
Проверьте почтовый индекс
Если карта зарегистрирована по одному адресу, а в вашем аккаунте Google Payments указан другой, платеж может быть отклонен. Вот как это проверить:
- Откройте страницу https://pay.google.com на компьютере и войдите в аккаунт Google.
- Нажмите Способы оплаты.
- Найдите карту, которую вы использовали при оплате.
- Нажмите Изменить.
- Убедитесь, что указан тот же почтовый индекс, что и в платежном адресе карты.
- При необходимости обновите индекс.
Повторите попытку оплаты.
Отправьте дополнительную информацию, если необходимо
Если в сообщении об ошибке есть инструкции по отправке в Google дополнительной информации, следуйте им. Мы не сможем обработать транзакцию без этих сведений.
Убедитесь, что на счете достаточно средств для покупки
Иногда транзакция отклоняется из-за нехватки средств. Проверьте свой банковский счет и при необходимости пополните его.
Свяжитесь с банком или эмитентом карты
Возможно, у вашей карты настроены ограничения, из-за которых транзакция отклоняется. Обратитесь за помощью в учреждение, которое выдало вам карту.
Как привязать карту и пользоваться ею
Использование бесконтактных платежей возможно только после привязки «пластика». Данный шаг доступен пользователю прошедшему регистрацию аккаунта и выбора банка. Чтобы добавить кредитку, необходимо:
- кликнуть по надписи: «Add credit or debit card»;
- в открывшемся окошке указать номер, отображаемый на лицевой части карты;
- ввести срок действия и ФИО.
После сохранения информации будет произведена проверка банка. Поэтому без интернета привязать карточку не получится.

Чтобы расплачиваться смартфоном, необходимо:
- открыть приложение;
- выбрать интересующую кредитку;
- поднести мобильное устройство к банковскому терминалу;
- приложить палец к экрану, для подтверждения транзакции.

Если операция прошла успешно, возникнет звуковой сигнал. После этого на телефон придет сообщение, с информацией о списании денег (при условии подключении мобильного банкинга).
Безопасность платежей
Разработчики данного сервиса заявляют о самом высоком пороге безопасности приложения. Абсолютно вся информация считывается системой и оправляется в хранилище, надёжно защищённое несколькими степенями защиты, находящимися на серверах. При этом продавец при оформлении покупки вообще не получает никаких данных ни о пользователе, ни о номере и балансе его карты — ему доступен только номер виртуального реквизита, которые есть у каждого владельца пластиковых карт.
На случай, если телефон будет утерян или украден, установка приложения позволяет отслеживать местонахождения устройства, вовремя заблокировать или удалить с него всю финансовую информацию. Для этого в приложении есть функция отслеживания аппарата.
«Невозможно выполнить транзакцию. Выберите другой способ оплаты»
Примечание. Также следуйте этой инструкции, если появилось сообщение «Не удалось выполнить платеж. Повторите попытку позже или выберите другой способ оплаты».
Вот что можно сделать:
- Проверьте срок действия своей карты. При необходимости измените сведения о нем в Google Pay и повторите транзакцию.
- Убедитесь, что на балансе достаточно средств.
- Если решить проблему не удалось, обратитесь в банк-эмитент и узнайте, все ли в порядке с вашим счетом.
- Попробуйте использовать другой способ оплаты.
«Платеж отклонен из-за проблемы в вашем аккаунте»
Обычно такое сообщение появляется, если:
- Мы обнаружили подозрительную транзакцию в вашем платежном профиле.
- в профиль добавлено недостаточно информации, чтобы защитить аккаунт от мошенников;
- в профиле нет сведений, которые требуется указывать в соответствии с законодательством Европейского Союза. Это касается только пользователей из стран ЕС.
Чтобы устранить проблему, следуйте приведенным ниже инструкциям.
- Откройте сайт pay.google.com.
- Проверьте, есть ли у вас уведомления об ошибках, и при необходимости исправьте все недочеты.
- Убедитесь, что ваше имя, адрес и платежные данные указаны верно.
«Не удалось обработать платеж: недостаточно средств на балансе»
Если появилась такая ошибка, проверьте, достаточно ли на вашем счете средств для оплаты покупки. При необходимости обратитесь к сотруднику своего банка.
«Не удалось активировать подарочную карту, поскольку возникла проблема с вашим аккаунтом»
Чтобы устранить проблему, следуйте приведенным ниже инструкциям.
- Откройте сайт pay.google.com.
- Проверьте, есть ли у вас уведомления об ошибках, и при необходимости исправьте все неточности.
- Убедитесь, что ваше имя, адрес и платежные данные указаны верно.
Если при попытке приобрести товар или услугу Google вы увидели это сообщение об ошибке, значит вашим аккаунтом управляет компания или учебная организация. Чтобы решить проблему, вам нужно обратиться к своему администратору Google Workspace.
Примечание. Если вы администратор, изучите статью о том, как устранять проблемы с оплатой.
Как найти администратора
Администратором аккаунта может быть:
- сотрудник ИТ-отдела или службы поддержки в вашей компании или учебном заведении;
- специалист, управляющий вашим сайтом или электронной почтой;
- сотрудник, который назначил вам имя пользователя.
Кредитная или дебетовая карта недействительна или ее нужно подтвердить
Карта неактивна и ее нужно подтвердить
Если ваша карта выделена серым цветом и вы видите сообщение о том, что ее нужно подтвердить на сайте pay.google.com или в настройках способов оплаты вашего аккаунта Google, значит она считается украденной. Чтобы снова начать пользоваться этой картой, выполните следующие действия:
-
Откройте сайт play.google.com и войдите в свой аккаунт.
- Если у вас несколько аккаунтов, выберите тот, в котором сохранена неактивная карта.
- Если вы не пользуетесь сайтом pay.google.com, откройте страницу со способами оплаты в своем аккаунте.
- Нажмите Способы оплаты.
- Найдите карту с сообщением «Требуется подтверждение», а затем нажмите Подтвердить Получить код.
- На вашем счету будет временно заблокировано 1,95 доллара США. Запись о списании будет начинаться со слова GOOGLE. Последние шесть символов в ней – ваш код подтверждения.
- Чтобы завершить процедуру подтверждения, снова войдите в свой аккаунт и введите шестизначный код.
Карта неактивна и недействительна
Если ваша карта выделена серым цветом и появляется сообщение о том, что она недействительна, оплатить покупку ею не получится. Попробуйте выбрать другую карту.
Если нужной вам карты нет в списке, добавьте ее, следуя инструкциям на экране.
Если у вас не получается устранить неполадку, обратитесь в службу поддержки Google:
Как защитить платежные данные
Вот как обезопасить свои данные:
1. Не отправляйте средства незнакомым людям
Отправляйте средства через Google Pay только друзьям, родным и деловым партнерам. Обратите внимание, что после того, как вы подтвердили перевод, компания Google не несет ответственности за разрешение споров между вами и получателем. Помните, что иногда объявления о товарах и услугах на форумах публикуют мошенники
Помните, что иногда объявления о товарах и услугах на форумах публикуют мошенники.
Не стоит приобретать товар у продавца, который:
- отказывается встретиться лично;
- просит внести полную предоплату;
- предлагает цифровые товары;
- предлагает редкие или уже распроданные товары;
- предлагает дорогие товары по очень низкой цене.
2. Сразу сообщайте нам о несанкционированных списаниях средств
Если вы столкнулись с мошенничеством или с вашего счета были несанкционированно списаны средства, об этом нам в течение 120 дней с даты транзакции.
3. Сообщайте нам о мошеннических сообщениях в Google Pay
Чтобы получить доступ к персональным данным пользователей, мошенники могут прибегать к таким методам, как фишинг и спуфинг.
- Фишинг – это попытка мошенников выдать себя за любое другое лицо с целью получения личной информации.
- Спуфинг – это попытка выдать себя за конкретного отправителя, чтобы письмо выглядело правдоподобно.
Не отвечайте на подозрительные письма.
- Если вы получили письмо от кого-то, кто выдает себя за сотрудника Google, сообщите об этом нам.
- Узнайте, что делать, если вы стали жертвой мошенников.

